Instalación de Windows 11 en PCs que no son 100% compatibles.
Es muy posible que si estás leyendo este artículo sea porque quieras instalar la nueva versión de Windows o porque no has podido instalarlo. También es posible que hayas visto algún artículo o video en los que hablen de los requisitos que deben cumplir los equipos para poder instalar Windows 11 y otros artículos que te invitan a instalarlo en equipos que no cumplen con las especificaciones establecidas.
Bueno, déjame explicarte acerca de ello. Aunque ya proliferan versiones de terceros llamadas piratas, como las ha habido desde hace años para otras versiones, realmente no se trata o no es necesario utilizar ese tipo de distribuciones que no sabemos quiénes las crean y lo más importante, si se agregó algo que pueda perjudicar la seguridad de nuestro equipo y nuestros datos.
Inicialmente, Microsoft quería que los equipos cumpliesen con unos requisitos muy puntuales y exigentes y eso dio pie a muchas quejas y críticas en la web porque, de haber sido así, definitivamente, muchos usuarios no podrían instalarlo incluso en equipos más o menos recientes.
Las versiones de prueba del OS (Operating System) que venían saliendo para quienes hacen tests (los inscritos en el programa Windows Insider) cumplían con lo anunciado por Microsoft y el alboroto venía siendo mayúsculo.
Fue entonces, justo antes de salir la versión final, que la propia Microsoft hizo pública una forma de instalarlo en equipos que no cumpliesen con esos requisitos.
Al 17 de octubre de 2021, fecha en que instalé la versión final pública, configurada con las indicaciones de Microsoft, se instaló de manera normal. El único requisito "real" es que tu ordenador posea un procesador de 64 bits. Requiere también un mínimo de 4 GB de RAM, pero lo he visto correr con 2 GB y va, pero su desempeño será igual de lento a como lo es en Windows 10 e incluso Windows 7 con esos 2 GB de memoria y más por ser de 64 bits que en mi experiencia con anteriores versiones son más pesadas que las de 32.
Mira por qué la memoria RAM es tan importante tanto en los ordenadores como en los móviles.
Puedes verificar cuánta memoria y que tipo de procesador tienes en tu placa madre abriendo el explorador de archivos. Haz clic derecho sobre “Este Equipo” (lo que era Mi PC) y al final del menú que se abre, seleccionas Propiedades.
Cómo instalar Windows 11
Windows 11 está llegando a nuestros equipos como una actualización mayor (upgrade) en windows 10. Revisa si te llegó entrando en Windows Update (clic derecho sobre el ícono de Inicio, "Configuración" y entras en Windows Update). Si eres de los afortunados podrás proceder a instalarlo, pero si, por el contrario, como en mi caso y el de muchos, te advierte que tu equipo no puede ejecutar esta versión tendrás que seguir está u otras guías para instalarlo o delegárselo a alguien que lo haga por ti.
En mi caso la instalé en mi ordenador, un veterano PC de más de 10 años y está funcionando perfectamente. Mira las especificaciones en la siguiente imagen.
Mi procedimiento de instalación de Windows 11 en cualquier equipo.
Además de los requisitos, antes mencionados, debes tener espacio en el disco duro para la instalación (unos 70 GB o más para probar; recomendable 100 o más).
Aunque hay procedimientos más sencillos, el que explico aquí para la instalación es el que uso desde hace tiempo y lo describo a continuación, muy por encima, a objeto de que sea seguido por quienes tienen experiencia en el tema y, aun así, no me hago responsable por algún posible fallo.
Pasos a seguir:
- Para descargar la ISO (los archivos de instalación) de Windows 11, primero descargué y utilicé el programa Media Creation Tool. Para descargarlo haz clic en Code y seleccionas Descargar ZIP. Recomiendo ver completo un video en el canal Tecnología con Berto en YouTube en el que habla de la solución para instalar Windows 11 aunque en especial nos interesa la explicación de como emplear el Media Creatión Tool (minutos 4 al 7).
- Creé una partición de 8 GB para copiar en ella el contenido descomprimido de la ISO descargada.
- Generé otra partición de 70 GB para instalar allí el sistema operativo (Deberían ser como mínimo unos 100 o más GB, pero la estaba instalando cómo prueba previendo que pudiese no funcionar así que más adelante ampliaré la partición). La siguiente imagen muestra una captura de la pantalla de "Este Equipo" en Windows 11 y las diferentes particiones que tengo en el equipo.
- Utilicé el programa Easy BCD para configurar el arranque dual o multi arranque de sistemas operativos - (Ver video de Soluciones PC Tecnología que explica cómo generar particiones y, en especial, el uso de Easy BCD que es lo que nos interesa (minutos 3 al 13;40) - para que pudieran convivir en mi PC tanto Windows 10 - por si acaso alguna falla - como Windows 11.
Lo especial de este procedimiento es que el menú de arranque que se crea con la instalación (ver siguiente imagen) también me muestra la opción de seleccionar el instalador (recovery) de cada sistema operativo en caso de problemas de inicio. Esto equivale a tener siempre a la mano el disco o pendrive USB de instalación del sistema operativo.
Luego de lo anterior seguí el proceso de instalación de manera normal y eso fue todo: Windows 11 está funcionando sin problemas.

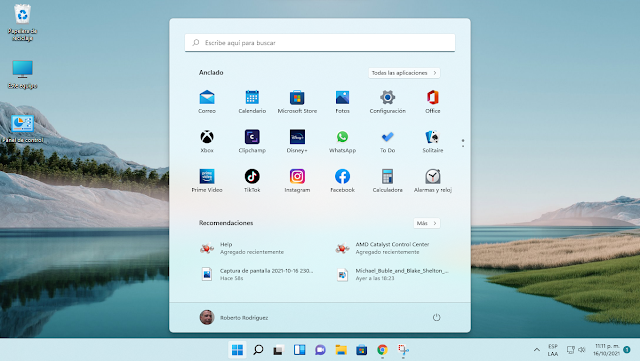



Comentarios
Publicar un comentario